OS X is installed on an HFS+ filesystem. The HFS+ filesystem defines many types of metadata that describe non-data attributes of your files. Creation date, access control lists, permissions and ownership, Finder flags, and extended attributes are among the various metadata types defined in the HFS+ standard. To adequately back up an installation of OS X, CCC will indicate that your backup volume should be locally-attached, HFS+ formatted volume.
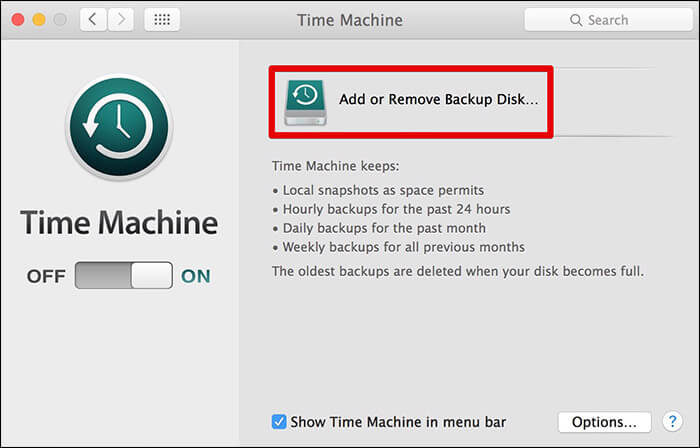
You simply attach your clone drive, restart while holding down the Option key, select the clone drive in OS X's Startup Manager, and press Return. A few moments later, you're back up. How to backup clone Mac OS X HDD (Hard Drive) to external SSD disk drive. Clone your hard drive to SSD (Solid State Drive). Create an Image to Backup your Ma. 7 Lion did away with recovery disks, and these days, Apple provides a built-in recovery system within Yosemite. Start your Mac and hold Command + R to go into recovery mode, from which. DoYourClone for Mac. As a powerful Mac disk cloning software, DoYourClone for Mac offers. Oct 16, 2020 When set-up for the first time, Time Machine performs a full backup of the Mac and its contents. Time Machine keeps, hourly, daily and monthly backups all categorized separately. If Time Machine can do so much, then why consider using Mac Disk Utility? To start the discussion, Mac Disk Utility is free and also comes built-in with every Mac OS.
Goodsync 5 5 2 5 download free. CCC can only back up system files to an HFS+ formatted volume. If you are not backing up an installation of OS X, for example if you are only backing up your user data, an HFS+ formatted destination volume is recommended, but not required.
Best Backup Disk For Mac
When you purchase a new hard drive, or if you have a hard drive that you use with a Windows computer, that hard drive is often pre-formatted as FAT32. While the hard drive's volume may mount just fine in the Finder, and you are able to access files on the volume, CCC may report 'configuration concerns' when you specify this volume as a destination because some filesystem metadata would not be transferred. Most notably, you'll lose ownership and permission metadata as well as any Access Control List settings. These types of metadata are very important for maintaining the security of your data and your Mac's operating system.
Additionally, Macintoshes can only boot from hard drives partitioned the GUID Partition Table (GPT) scheme. The hard drive icons that you see in the Finder are volumes. The partition scheme of a hard drive describes how volumes are physically defined on the hard disk. Every hard drive has exactly one partition scheme and at least one volume. When you 'partition' a hard drive, you simply create multiple volumes on that hard drive (see the bottom of this article for more details on this).
Follow these steps to format your hard drive as an HFS+ volume:
- Launch Disk Utility
- Click on the hard drive device in the list on the left (the volumes have names that you see in the Finder, like 'Macintosh HD' whereas the hard drive device has a name that includes the size of the hard drive and a vendor name or serial number, like '111.8 GB ST9129876A')
- Click on the Partition tab
- Choose '1 Partition' from the 'Volume Scheme' popup menu (or more if desired).
- Click on the 'Options' button at the bottom of the partitions table and choose GUID Partition Table, then click the 'OK' button:
- Provide a name for your volume that will allow you to easily identify it as a backup volume.
- Specify 'Mac OS Extended (Journaled)' as the volume format.
- Click on the 'Apply' button
Mac Os Backup
Adobe premiere pro cc 2018 update download. Your new hard drive is now ready to go!
'My disk is already formatted HFS+, why am I getting this warning?'
If your disk is not partitioned using the scheme recommended and supported by Apple, CCC will indicate a warning when you start the backup task such as:
You may have difficulty booting from this destination volume, the underlying disk is not partitioned with a partitioning scheme that Apple recommends for Intel Macs.
Backup Disk Mac Os X 10 11
How your destination volume is formatted is not actually relevant to this warning. The problem is not a matter of how your destination volume is formatted, rather it is a matter of how the disk is partitioned. The following graphic explains the relationship between a disk and a volume:
Every disk has exactly one partition scheme. A disk can be partitioned as 'Apple Partition Map' (APM), 'GUID Partition Table' (GPT), 'Master Boot Record' (MBR), or the Fdisk partition scheme. PowerPC Macs could only boot from a disk that is partitioned with the APM partitioning scheme. Intel Macs can boot from a disk that is partitioned with either the APM or GPT partitioning scheme. Note, however, that Apple only supports booting an Intel Mac from a disk partitioned with the GPT partitioning scheme. Because Apple no longer supports the APM partitioning scheme, CCC will warn you if your destination disk is not partitioned with the GPT partitioning scheme. As the warning indicates, you may have difficulty booting from the destination volume, but it may work just fine. We expect that Intel Macs will eventually drop support for booting from APM-partitioned disks.
Here's what you need to do about the warning
If you haven't copied any data to the destination disk, then take the time to repartition your disk using the GPT partitioning scheme (see above) so you have a sanctioned, bootable backup volume. If you cannot repartition the disk because you already have a considerable amount of data on the disk, proceed with the backup task, but confirm whether it can actually boot your Mac. If it can, you're all set and you shouldn't be bothered by the warning again. If you cannot, you will have to back up the other data on your destination disk and repartition the disk using the GPT partitioning scheme to get a bootable backup.

