Here's a guide on how to clean your PC's system and hard drive. By the way, if you own a Mac, switch from here to an article on how to clean up a Mac. Mac and Windows PC are pretty different, so make sure you're reading the guide that helps you solve your problem.
Here's how to clean your MacBook from the trash: Click and hold on the Trash can icon in the Dock. Can apple laptop use microsoft office. Click Empty and then Empty Bin. The process is quite simple, right? There are two ways to approach cleaning up your computer. You can use a Mac cleaning app to help identify and fix things for you. Or you can do it all manually. First, let's look at my preferred method: Using a Mac cleaner app to automatically clean up your computer. Wiping your Mac will erase everything, including your operating system, so keeping a backup on an external hard drive or DVD is a good idea. 2 Insert your installation disc. Insert the installation DVD or CD that came with your computer into the computer's disc drive and wait for the computer to recognize the disc. Far be it from me to suggest that you clean out your basement, garage, or attic, but I would be remiss if I didn't recommend you take a closer look at the crusty corners of your Mac. You need to put your MacBook ($760 at Best Buy) into recovery mode in order to erase all of your data and reinstall MacOS. To enter recovery mode, restart your Mac and immediately press and hold.
When does your computer need a cleanup?
It's quite easy to tell. There are a few solid signs you should clean up computer:
- You're running out of disk space.
- Startup takes ages.
- Apps and browsers load way to slow.
- Desktop is full of files and folders.
- You can't find the files you need in the mess.
- Programs quit unexpectedly and misbehave.
How to clean your PC
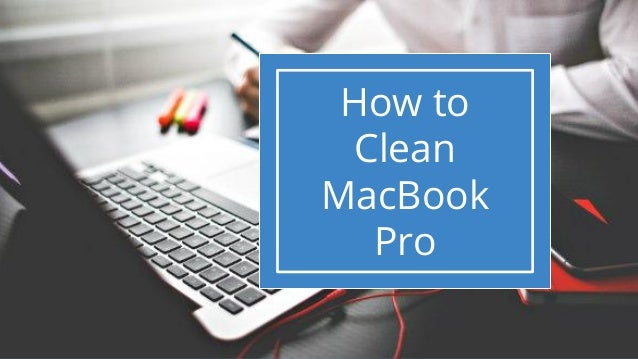
Let's go over main problems and see how they can be solved. Generally, PC cleaning boils down to two main tasks: hard drive cleaning and system cleaning.
Hard drive cleaning means working with your own files, sorting them, finding and removing the ones you don't need anymore. System cleaning is a trickier part where you have to dig into Windows folders and remove system trash that clutters your system. There's also additional part of browser cleaning and uninstalling old programs (or applications).
Let's start with the easiest part which is also much faster, system cleaning.
How to clean computer system: the easy way
If you don't feel like spending time digging about in your system or you feel uncertain about messing with Windows files in general, there's an easier way. You can get CleanMyPC that will do the job for you, sparing you the ordeal of manual cleaning.
CleanMyPC is a fast and powerful app for system cleaning. It will also keep an eye on your computer for you, making sure everything runs well. It's a good choice if you want a quick fix.
In case you have time and inspiration for manual system cleaning, read on.
How to clean computer system: the manual way
The first thing you need to remove is temporary files or simply temp files. They are generated by your activity and by the apps you use, and they should get deleted automatically (hence the name), but for many reasons some of them don't.
Removing temp files on Windows 7
- To begin with, close all apps
- Press Start
- Type Disk Cleanup into the search bar and hit Enter
- In the list you see, find Disk Cleanup and double-click it
- Select Temporary Internet Files, Temporary files (Temp), Thumbnails, Downloaded Program Files, Offline webpages.
- Delete them.
There are also hidden folders you need to clean.
- Click Start, select Control Panel > Appearance and Personalization.
- Choose Folder Options, then select the View tab.
- Under Advanced settings, select Show hidden files, folders, and drives, and click OK.
- Open Users$USER$AppDataLocalMicrosoftWindowsTemporary Internet Files. Where $USER$ is your username.
- Clean up the folder by selecting all contents and removing them.
Removing temp files on Windows 10
- Go to Start menu
- Find Settings
- Choose System
- Choose Storage
- Find local storage called This PC
- Look for Temporary files
- Find the option 'Delete Temporary files'.
Getting rid of caches and logs
In every version of Windows there are about 7 different cache types. Believe me, you don't want to go through each of them. There are plenty of manuals if you have a free hour or two, so you can turn to them. But the simplest way to deal with caches would be to download CleanMyPC for free and let it remove all caches in one instance.
How to clean computer hard drive
First, answer the question 'Do I need to clean my computer?'. It's pretty easy, Open My Computer (you can use the following keyboard shortcut with any other compatible keyboard that includes the Windows logo key ÿ+E) and look at the bar(s) of your Local Disk(s). If the free space is running low, the bar is red. If it's green/blue — you're good. The other reason you might want to execute hard drive cleaning is to organize all your files.
Sorting to find the largest folders
Now, how do you go about all the things you have on drives? It's not as hard when you do the sorting first.
- Open your most used local disk in My Computer
- Right-click anywhere in the window (just not on the items)
- Sort by — Size
Now you see everything sorted from the biggest to the smallest, so it's easy to spot the heavyweight champions that you should probably get rid of. Inside the heavy folders, you can also sort files by size (unless they're all similar, like photos) to find what weights the folder down.
Duplicate hunt
There's a high chance you've copied a folder and forgot to delete the original. Or downloaded something, couldn't find it and downloaded it again. Happens to the best of us.
To find those duplicates, you might need an app that deals specifically with this problem. Try the free dupeGuru. The interface is a little bleak, but it does the job: finds you duplicate files and helps you remove them.
Cleaning the desktop
Did you know that the amount of icons on your desktop directly impacts the time it takes to load it? Give your PC a break and pack all everything but the very basics into one folder. Displaying only one icon instead of 50 will make a difference.
Uninstalling unnecessary programs
Here's the deal with apps: the more you have, the worse off is your computer, even if you don't use them. They pack up memory, the get into autorun, they leave random pieces behind. Here's how to uninstall apps you don't need:
- Open the Start menu
- Find and click Control Panel
- Open Uninstall a program
- Look through the list
- Find programs you don't need anymore
- Choose them and then click Uninstall
Be careful: DO NOT uninstall anything that has Windows in its name. Also, make sure you KNOW what you're uninstalling in order not to remove system drivers accidentally.
Also, some apps leave chunks of information and registry entries behind even when uninstalled, so it's safer to use CleanMyPC for this procedure. It's kind of a CleanMyMac alternative for PC. Just download it, install, and find the Complete Uninstall feature in the left menu.
CleanMyPC quickly removes the apps you choose, searches through the system to find leftovers, and cleans up the registry.
PC cleaning final step: Trash the Trash
You only need this if you removed files with a simple Delete, not CTRL + ⇧Shift + Delete. The latter removes items completely, omitting the Trash bin.
To empty Trash from all that you've just thrown in there, simply click on the icon and choose Empty Trash.
If you don't see the Trash bin icon on your desktop (in Windows 10), follow these steps:
Step 1: Open Settings in the Start menu
Step 2: Choose System
Step 3: Find and click Storage, select This PC (or a hard drive)
Step 4: Click Temporary files and recycle bin
Step 5: Click Empty recycle bin and tap Delete.
That's it! Now your computer should run faster, feel lighter, and have more free space on drive. Enjoy.
Summary: Still worry about your insufficient Mac storage? Want to speed up Mac but don't know how? Get the 6 free Mac cleaners to clear disk space, clean junk or duplicate files to free up your Mac.
Let's go over main problems and see how they can be solved. Generally, PC cleaning boils down to two main tasks: hard drive cleaning and system cleaning.
Hard drive cleaning means working with your own files, sorting them, finding and removing the ones you don't need anymore. System cleaning is a trickier part where you have to dig into Windows folders and remove system trash that clutters your system. There's also additional part of browser cleaning and uninstalling old programs (or applications).
Let's start with the easiest part which is also much faster, system cleaning.
How to clean computer system: the easy way
If you don't feel like spending time digging about in your system or you feel uncertain about messing with Windows files in general, there's an easier way. You can get CleanMyPC that will do the job for you, sparing you the ordeal of manual cleaning.
CleanMyPC is a fast and powerful app for system cleaning. It will also keep an eye on your computer for you, making sure everything runs well. It's a good choice if you want a quick fix.
In case you have time and inspiration for manual system cleaning, read on.
How to clean computer system: the manual way
The first thing you need to remove is temporary files or simply temp files. They are generated by your activity and by the apps you use, and they should get deleted automatically (hence the name), but for many reasons some of them don't.
Removing temp files on Windows 7
- To begin with, close all apps
- Press Start
- Type Disk Cleanup into the search bar and hit Enter
- In the list you see, find Disk Cleanup and double-click it
- Select Temporary Internet Files, Temporary files (Temp), Thumbnails, Downloaded Program Files, Offline webpages.
- Delete them.
There are also hidden folders you need to clean.
- Click Start, select Control Panel > Appearance and Personalization.
- Choose Folder Options, then select the View tab.
- Under Advanced settings, select Show hidden files, folders, and drives, and click OK.
- Open Users$USER$AppDataLocalMicrosoftWindowsTemporary Internet Files. Where $USER$ is your username.
- Clean up the folder by selecting all contents and removing them.
Removing temp files on Windows 10
- Go to Start menu
- Find Settings
- Choose System
- Choose Storage
- Find local storage called This PC
- Look for Temporary files
- Find the option 'Delete Temporary files'.
Getting rid of caches and logs
In every version of Windows there are about 7 different cache types. Believe me, you don't want to go through each of them. There are plenty of manuals if you have a free hour or two, so you can turn to them. But the simplest way to deal with caches would be to download CleanMyPC for free and let it remove all caches in one instance.
How to clean computer hard drive
First, answer the question 'Do I need to clean my computer?'. It's pretty easy, Open My Computer (you can use the following keyboard shortcut with any other compatible keyboard that includes the Windows logo key ÿ+E) and look at the bar(s) of your Local Disk(s). If the free space is running low, the bar is red. If it's green/blue — you're good. The other reason you might want to execute hard drive cleaning is to organize all your files.
Sorting to find the largest folders
Now, how do you go about all the things you have on drives? It's not as hard when you do the sorting first.
- Open your most used local disk in My Computer
- Right-click anywhere in the window (just not on the items)
- Sort by — Size
Now you see everything sorted from the biggest to the smallest, so it's easy to spot the heavyweight champions that you should probably get rid of. Inside the heavy folders, you can also sort files by size (unless they're all similar, like photos) to find what weights the folder down.
Duplicate hunt
There's a high chance you've copied a folder and forgot to delete the original. Or downloaded something, couldn't find it and downloaded it again. Happens to the best of us.
To find those duplicates, you might need an app that deals specifically with this problem. Try the free dupeGuru. The interface is a little bleak, but it does the job: finds you duplicate files and helps you remove them.
Cleaning the desktop
Did you know that the amount of icons on your desktop directly impacts the time it takes to load it? Give your PC a break and pack all everything but the very basics into one folder. Displaying only one icon instead of 50 will make a difference.
Uninstalling unnecessary programs
Here's the deal with apps: the more you have, the worse off is your computer, even if you don't use them. They pack up memory, the get into autorun, they leave random pieces behind. Here's how to uninstall apps you don't need:
- Open the Start menu
- Find and click Control Panel
- Open Uninstall a program
- Look through the list
- Find programs you don't need anymore
- Choose them and then click Uninstall
Be careful: DO NOT uninstall anything that has Windows in its name. Also, make sure you KNOW what you're uninstalling in order not to remove system drivers accidentally.
Also, some apps leave chunks of information and registry entries behind even when uninstalled, so it's safer to use CleanMyPC for this procedure. It's kind of a CleanMyMac alternative for PC. Just download it, install, and find the Complete Uninstall feature in the left menu.
CleanMyPC quickly removes the apps you choose, searches through the system to find leftovers, and cleans up the registry.
PC cleaning final step: Trash the Trash
You only need this if you removed files with a simple Delete, not CTRL + ⇧Shift + Delete. The latter removes items completely, omitting the Trash bin.
To empty Trash from all that you've just thrown in there, simply click on the icon and choose Empty Trash.
If you don't see the Trash bin icon on your desktop (in Windows 10), follow these steps:
Step 1: Open Settings in the Start menu
Step 2: Choose System
Step 3: Find and click Storage, select This PC (or a hard drive)
Step 4: Click Temporary files and recycle bin
Step 5: Click Empty recycle bin and tap Delete.
That's it! Now your computer should run faster, feel lighter, and have more free space on drive. Enjoy.
Summary: Still worry about your insufficient Mac storage? Want to speed up Mac but don't know how? Get the 6 free Mac cleaners to clear disk space, clean junk or duplicate files to free up your Mac.
Many of us know exactly how to clean Windows computer or Android phone, but when it comes to cleaning Mac, few people know about it. Many Apple users think that, there is no need to clean Mac.
However, with more and more junk files occupying your Mac storage, your Mac will slow down and offer a bad performance. You have to rely on some Mac cleaner software to remove all useless data.
Best Free Mac Cleaners
With so many Mac cleaner tools offered on the market, which one you should use? Do you know how to choose a great Mac cleaner? We have tested more than 20 Mac cleaners and select the 6 best ones for you to choose from. You can pick your preferred Free Mac cleaner to speed up your Mac easily and quickly.
No.1 Free Mac cleaner: CCleaner - Free junk file cleaner
CCleaner is one free and top Mac cleaner to delete cookies, search history, temporary files and junk files from Mac. The specific functions are below:
1. Find and remove useless/junk files with the click of a button so your Mac can run faster. Speed up boot times with easy management of Startup items.
2. Clear up your recycle bin, temporary files and folders, broken permissions and others. If you want to remove installed programs, just click one button.
3. Erase your browser search history and cookies so you can browse any Internet confidentially and your identity remains anonymous.
No.2 Free Mac cleaner: Disk Inventory X – Free disk cleaner for Mac
Disk Inventory X is one disk cleaning software and disk usage utility for Mac. With this free Mac cleaner, you can know where your disk space has gone and clean it safely. Just see more about Disk Inventory X.
Best movie editing software free download full version. 1. Disk Inventory X shows the sizes of files and folders in a special graphical way.
2. With this Mac cleaner, you can see different files marked with different colors, to help you easily find what you want to delete.
No.3 Free Mac cleaner: AVG Cleaner – Free hidden clutter cleaner
AVG Cleaner is one free Mac cleaner to clean hidden clutter and forgotten duplicates. You can see the detailed information below:
1. Clear more hidden garbage, log, download history and trash bin for freeing up more space on your Mac.
2. Search more duplicate files, including images, music, videos and folders.
3. Created for Mac and easy to use.
4. There is an anti-virus software called AVG AntiVirus for Mac, you can use it to protect Macs on your and your families.
No.4 Free Mac cleaner: OmniDiskSweeper - Free hard drive cleaner
Realtek rtl8188ce wireless lan 802.11n drivers for mac. OmniDiskSweeper is one free Mac cleaner to find and delete big files that taking up hard drive space and also it can help you recover lost disk space.
1. OmniDiskSweeper helps you sort every file on your Mac by size and you can identify the biggest file to delete it.
How To Clean Up My Mac Laptop To Run Faster
2. After deleting, remaining space and folders are recalculated.
No.5 Free Mac cleaner: Dr. Cleaner – Free memory, disk, system cleaner
Dr. Cleaner is one free Mac cleaning app to offer Memory Optimization, Disk Cleaning and System Monitoring to keep your Mac optimized for the best performance.
1. Smart and accurate selection for duplicates scan and remove on Mac with OS X 10.6.6 or later.
How To Clean Up Your Mac Laptop Hard Drive
2. Scanned big files and junk files will be deleted easily from your Mac.
3. You can easily view real-time network usage and CPU usage in the Menu bar.
No.6 Free Mac cleaner: Disk Drill
Disk Drill is one very popular free Mac cleaner app. Actually, it is a professional data recovery tool for Mac, which carries some disk cleaning functions. It has the capability to analyze Mac storage space, locate unused, large, and duplicate files and so on. In this way, it enables you to free up your Mac storage effortlessly.
1. Monitor the health of your Mac storage and offer timely alerts.
2. Find and remove duplicate files in multiple locations on Mac.
3. Analyze disk space, locate unused files and space hogs, free up storage.
Professional Mac cleaner recommendation:
With the best 6 Mac cleaner apps above, you can handily remove some junk files and optimize your Mac performance. But some of them only offer trial features. Here you are recommended to directly choose the professional Mac cleaner below:
Mac Cleaner- Scan and delete junk files including cache data and logs, email attachments, unwanted iTunes backup and app localization.
- Delete large and old documents and selectively remove worthless files.
- Clean duplicated files or folders on Mac.
- Uninstall apps and clean associated files safely.
- Monitor Mac system in disk utilization, battery status, memory performance and CPU usage.
- Compatible with iMac, Mac Pro, MacBook (Air/Pro) in the latest macOS Big Sur.
FAQs of Free Mac Cleaner
How do I clean and optimize my Mac?
Download and install Aiseesoft Mac Cleaner. Click Cleaner and you can clean up your Mac by cleaning system junk, iPhoto junk, email junk, similar photos, iTunes junk, trash bin, large & old files and more.
Why is my Mac so slow?
The reason that why is your Mac so slow may includes there is no enough hard drive or RAM on Mac. Or there is too many startup items or icon clutter on desktop. Perhaps your macOS is outdated and you should update it.
Does Catalina slow down your Mac?
No. Catalina won't slow down an old Mac. You can check to make sure if your Mac is compatible with macOS Catalina.
By now, 6 free Mac cleaners have been shared here. You can choose your preferred Mac cleaner according to your need. Please share it in comment if you have any better Mac cleaner recommendation. Check ere if you want to speed up your slow iPhone.
What do you think of this post?
Excellent
Rating: 4.8 / 5 (based on 238 ratings)
December 29, 2020 17:50 / Updated by Louisa White to Mac Cleanup

